

- #Edit registry windows server 2012 r2 to maintain smb connections for mac os how to#
- #Edit registry windows server 2012 r2 to maintain smb connections for mac os update#
- #Edit registry windows server 2012 r2 to maintain smb connections for mac os full#
Comparison of Riptide Hosting’s Windows VMs and Dedicated Hardware Servers March 26, 2020.  Office 365 plans changing names to Microsoft 365 plans April 10, 2020.
Office 365 plans changing names to Microsoft 365 plans April 10, 2020. 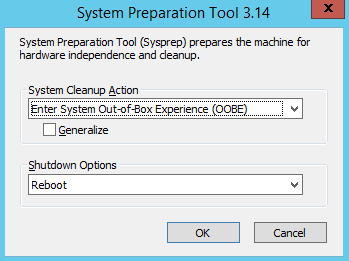
#Edit registry windows server 2012 r2 to maintain smb connections for mac os how to#
How to Install VPN server on Windows Server 2019 April 22, 2020.Installing the Remote Desktop Gateway Role (RDGW) on Windows Server 2019 April 23, 2020.Purchasing and Installing a Trusted SSL Certificate to use for RDGW & RDSH April 24, 2020.
#Edit registry windows server 2012 r2 to maintain smb connections for mac os full#
Remote Desktop Services – Full Desktop Sessions vs Start Program Automatically vs RemoteApp/RDWeb April 25, 2020. Next Next post: How to modify timing of Windows Updates in 2012 / 2012 R2 to control timing of updates and restarts Recent Posts More details can be found here: Īuthor RiptideHosting Posted on OctoOctoCategories All Posts, Remote Desktop Hosting, Windows 2008R2, Windows 2012 R2 Tags remote desktop hosting, Server Hosting, terminal server hosting, Windows Server 2008R2, Windows Server 2012R2 Post navigation (tsconfig.msc also opens the RD Session Host Configuration window). Then right click RDP-Tcp properties, Sessions tab, and enter value to end a disconnect session after a specific period of time, end an idle session, etc. To configure session settings on a windows 2008R2 server with Remote Desktop Services role installed, go to start -> administrative tools -> remote desktop services -> RD Session Host Configuration. #3 - If Windows Server 2008R2, you can modify these settings in RD Session Host Configuration too #Edit registry windows server 2012 r2 to maintain smb connections for mac os update#
After modifying group policies, you can force an update without rebooting by typing “gpupdate /force” at cmd prompt. We recommend setting this one because it will prevent disconnected sessions from consuming server resources - “Set time limit for disconnect sessions”. Enable appropriate group policies and modify as needed. Computer Configuration, Admin Templates, Windows Components, Remote Desktop Services, Remote Desktop Session Host, Session Time Limits. #2 - Group Policy to set session time limits for all users: In each user’s properties window, under sessions tab, you can change the default of “end a disconnected session” from NEVER to X hours/days as well as change the other settings. #1 - User Properties to set session time limits per user: You can limit the amount of time that active, disconnected, and idle sessions remain on the server. Sessions are ended/closed out if the user Logs Off from the server (start -> logoff) but are not ended if the user simply clicks the X in the upper corner to close the RDP window. A disconnected session continues to consume server resources and we recommend that you set policies to end disconnected session after a period of time. When a session is in a disconnected state, running programs are kept active even though the user is no longer actively connected. By default, Remote Desktop Services allows users to disconnect from a remote session without logging off the server and ending the session.




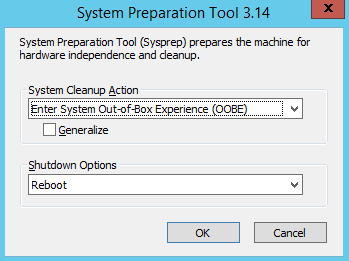


 0 kommentar(er)
0 kommentar(er)
